
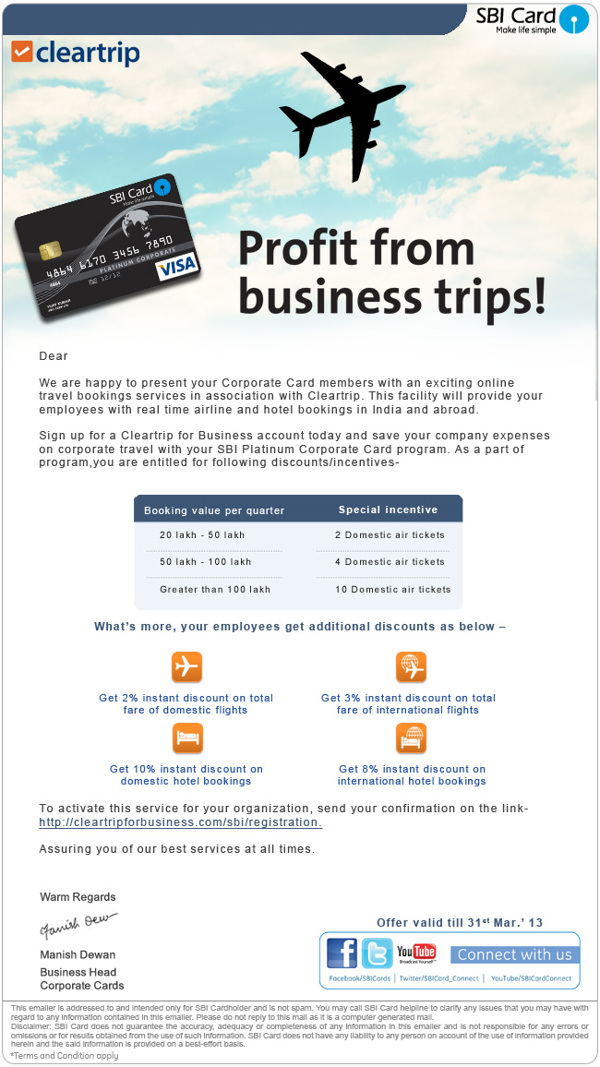
Here you can set the default font style, size, color, bold and italics fonts for H1, H2, and H3 headings. To format these headings, you can use the Headings sub-tab under Global Settings.
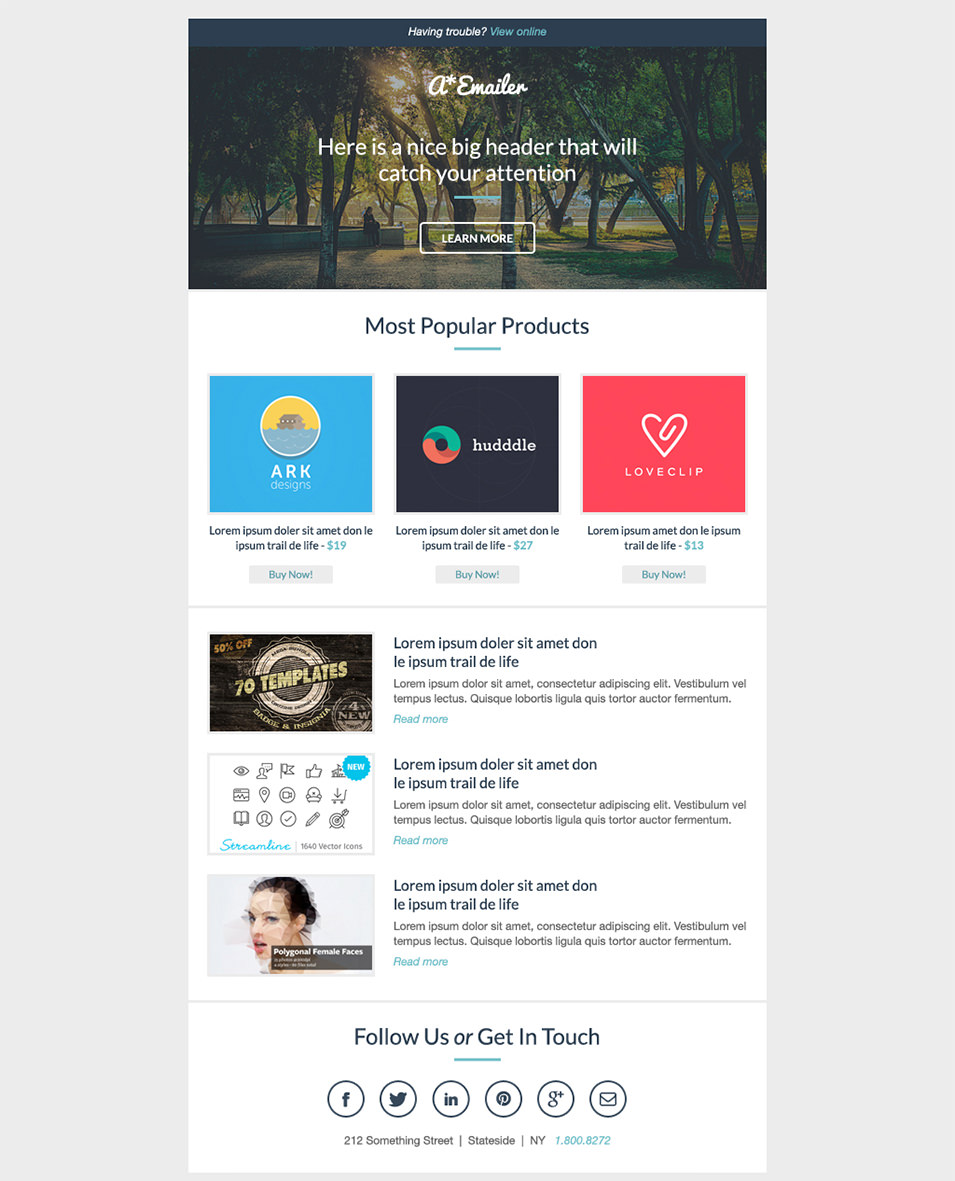
In your campaign, you may decide to use one or more headings to break up the content. Under this sub-tab, you’ll find these formatting options available for all of your headers, footers, content, and info areas. Under Sections, you can set the default font style, size, color, font color, and link color for any sections you have in your campaign. RTL (right-to-left) text direction : If this control is activated then text direction will automatically go from right to left.īackground image : If you would like to use an image rather than a background color, you can use this control to select your preferred image. Please note that if this setting is enabled, blocks will stack. If this control is disabled then the mobile version of your email message will look like the desktop one. However, notice that results may vary on different devices. Responsive design : enabling this option may help to improve the mobile display. Underline links : You can choose whether to have all links in your campaign underlined or not. Paragraph bottom space : An extra space below paragraphs. Line spacing : Choose your preferred amount of spacing between all text elements. This example has increased padding on the top.īackground color : If you would like to use color rather than a background image, you can use this control to select your preferred color.įont : Choose a font for the whole email. This example has the same padding all around. Padding is the space outside of the container but inside of the structure. You can set any size between 320 and 900px.ĭefault padding : This is used by default for all new structures added to email from the Content tab or while adding new Sections (rows). Message width : The measurement of how wide or slim you want your campaign to be. Here is the complete list of formatting features under General Settings of the Global Settings tab: For example, to change the background color of your entire campaign, simply click on Global Settings, General Settings, then Background Color and select your preference.

Under General Settings, you can make several background adjustments to your campaigns. The Global Settings tab houses five sub-categories of design functions: You'll want to apply your global settings before you apply individual settings. The Global Settings tab is for your overall campaign appearance. This article specifically covers the design functions under the Global Settings tab and how they apply to your campaigns. Under the Content tab, you can add multiple structures, containers, and content blocks to your campaign to add things like images and text.įor more information on the Content Tab, please refer to the Email Designer overview. The difference between these two tabs is simple – the Content tab helps you construct your campaign, and the Global Settings tab allows you to format what you construct. The Email Designer is primarily divided between two easy-to-use tabs to help you create your campaigns: The ActiveCampaign Email Designer (launched in 2022) simplifies the process of making beautiful and effective campaigns for your business needs.


 0 kommentar(er)
0 kommentar(er)
